
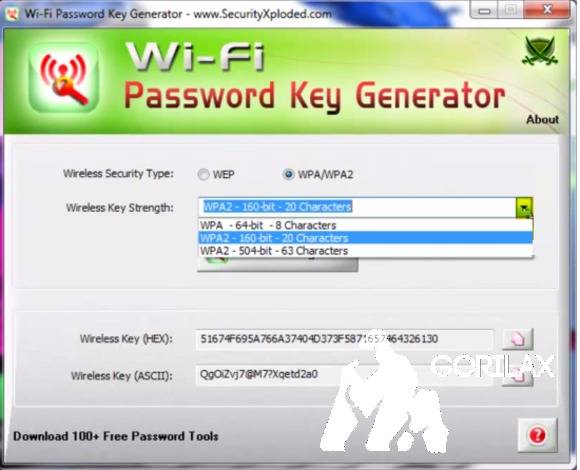
Or, you can simply click on Connect to Wi-Fi. You can either copy the network name or password and connect to the WiFi network manually. Once, you scan the QR code, App will show you a bunch of options. Or, if someone sent you a QR code image, you can use the “scan Image” option in App.Ģ. The best part about this App is, you can either a scan QR code using the camera. Though there are many QR scanner Apps available on the Play Store. You can download QR & Barcode ReaderApp from Play Store. And you will be able to see the Tap to Share Password option just tap on it.ġ. Xiaomi Users can simply Go to Settings> WiFi.Ģ. Or, in some devices “Tap to share Password” option does appear.Ĥ. Network details page will get opened, tap on the QR code option. You will find a settings(gear) icon next to the connected WiFi network. You can use it to scan the QR code and connect to the same WiFi network.Ģ.

If another device is also from OnePlus, then in the WiFi section, you will find a Scan QR code icon. WiFi password with a QR code will now be visible for you. In-network details window, you”ll find the SHARE option, just tap on it.Ĥ. Open Settings App and head over to Wi-Fi & Internet > WiFi.ģ. Now, below QR code, you can find your Wi-Fi password.ġ. Android device will now ask you to enter your security PIN/Fingerprint.Ĥ. Tap on Internet > Tap on connected Wi-Fi network.ģ. Open Settings App and go to “Network & internet”.Ģ. Then, you can easily find out Wi-Fi password of connected network.ġ. So, if you’re using a latest Android smartphone with Android 13 and above. The latest version of Android allows to share and view Wi-Fi password through QR Code. Though, you can do a little search to find out the WiFi share option on your smartphone. I personally own a OnePlus smartphone so the below-mentioned steps will be according to it. Even, Oneplus displays passwords with the QR Code. These days almost all smartphone manufacturer companies provide an option to Share WiFi networks through a QR code. Then, this method might be helpful for you.

But, you forgot the password and want to connect any other device to WiFi. If your Android Smartphone is connected to the WiFi network. Find Wi-Fi Password on Android Without Root Method 1: Use Android Password Share to View Wi-Fi Password


 0 kommentar(er)
0 kommentar(er)
